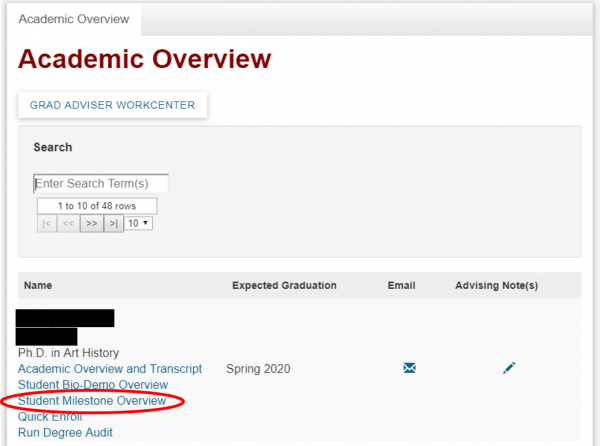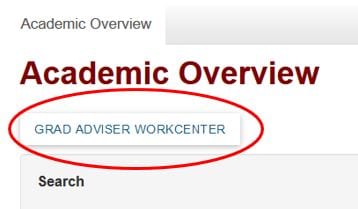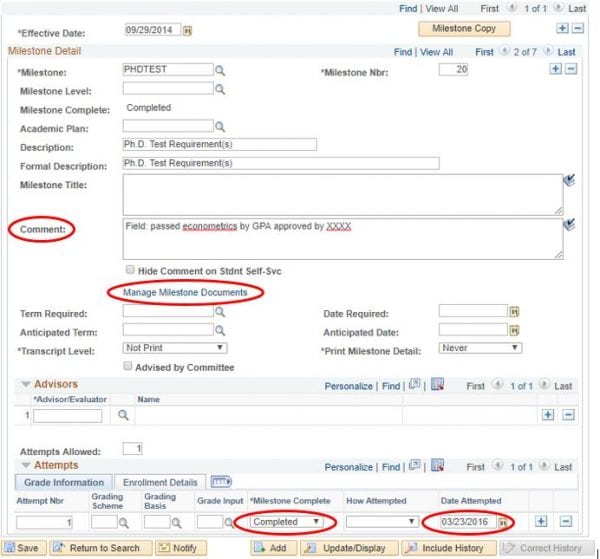Student Milestones
Milestones are non-course requirements a student must complete toward degree progress to graduate. Milestones are assigned to graduate level students upon matriculation and must be updated as milestones are completed.
Accessing Student Milestones
You can access the Student’s Milestone page through the Student Milestone Overview page or Graduate Advisor Workcenter.
Student Milestone Overview
Once the Student Milestone Overview page opens, click on the Edit Milestone link above the Milestone pagelet.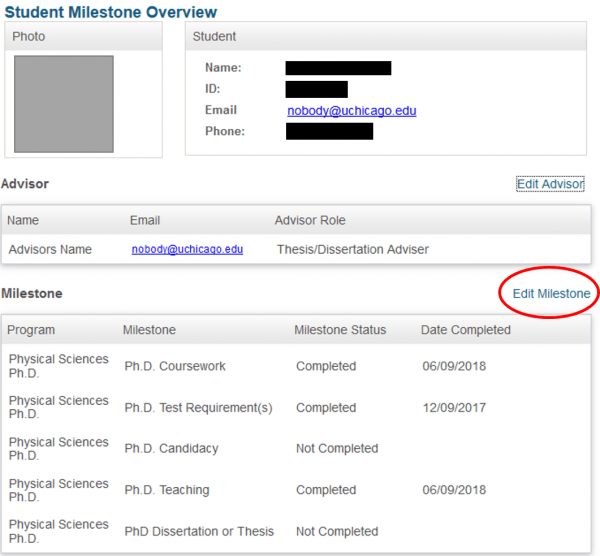
Graduate Adviser Workcenter
You can click on the Grad Adviser Workcenter link within the Academic Overview pagelet.
Once the Grad Adviser Workcenter opens, on the left hand side, a menu item labeled Student Milestones will be available. By using this general link, you will need to use the search criteria to find the student.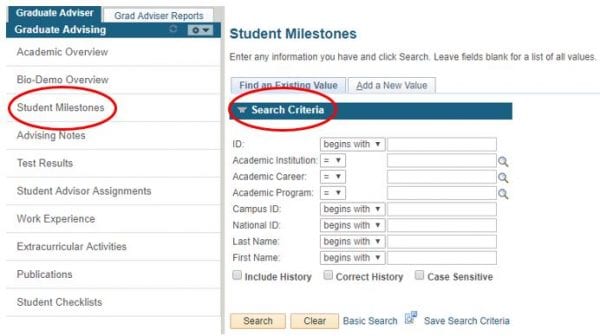
Updating Student Milestones
Important note: Please make all relevant updates to the student’s milestones before you click save. If not, you will be locked out of that effective dated row due to not having correct history permission.
When students are matriculated, the Office of the University Registrar will assign the appropriate Milestones to the student’s record. On the top of the Student Milestone page, you will see the students Name, ID, Career, and Academic Program. The Milestones listed under Milestone Detail are associated with the student’s Academic Program. You will need to use the arrows on the right hand side of the page to toggle through each of the Milestones.
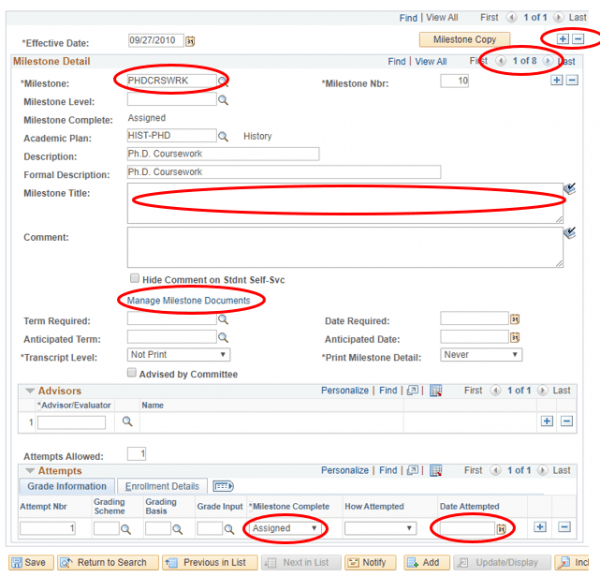
To make edits to any of the information found on the Student Milestone pages, add a new Effective Dated row using the top + button. Us the arrows on the Milestone Detail line to toggle to the appropriate Milestone and then you can make edits to the Completion Status, the Date of the Completion, add a title, and/or update documents using the Manage Milestone Documents link.
Be sure that after you make any edits to the Milestone page that you click Save on the bottom left hand side of the page.
Manage Milestone Documents
If you would like to attach documents to a particular student milestone, ensure that you are in Correct History mode and navigate to the Milestone to which the document should reside. Underneath the Comment box, there is a link for Manage Milestone Documents. 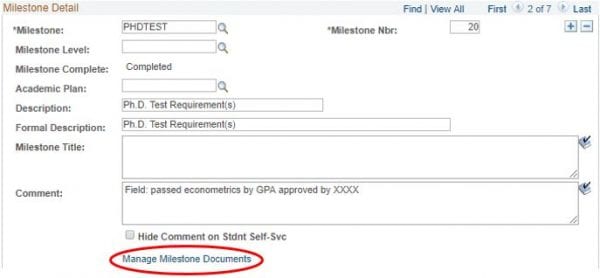
Clicking on this link will bring up a pop-up box that will allow you to Add documents directly to the Milestone. Once complete, click OK. 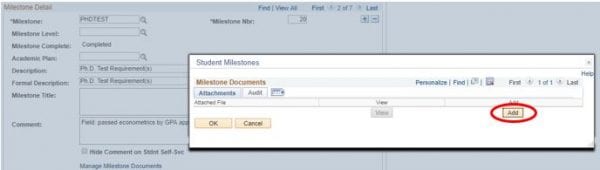
Be sure that after you make any edits to the Milestone page that you click Save on the bottom left hand side of the page.