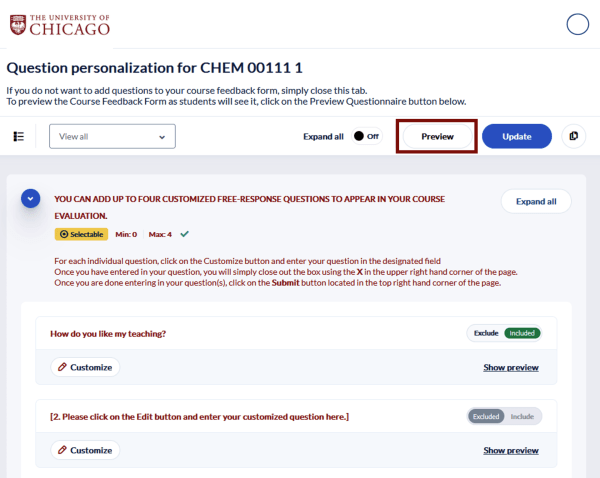UChicago Course Feedback Forms
The University Registrar has implemented a new application to support the quarterly course feedback process. This tool will provide an improved user interface, more flexibility for building feedback forms, and ultimately provide better reporting functionality. Faculty are able to the course feedback tool through Faculty Access.
Faculty members have the ability to add customized questions or to opt-out of the feedback process through published deadlines. If you choose to use the standard feedback form, you do not need to take any action on your course feedback tasks.
Accessing Course Feedback Reports
How can I access the Quarterly Course Feedback Reports?
As a faculty member, you can log-in to Faculty Access and at the top of the page click on Course Feedback and navigate to Quarterly Reports. Reports can also be found by navigating to https://coursefeedback.uchicago.edu/
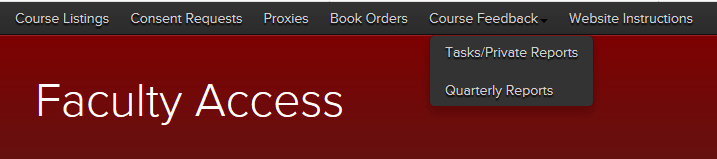
Setting up my Quarterly Course Feedback
How can I access the Course Feedback Tool?
As a faculty member, you will need to log in to Faculty Access and at the top of the page click on Course Feedback and navigate to Tasks/Private Reports.
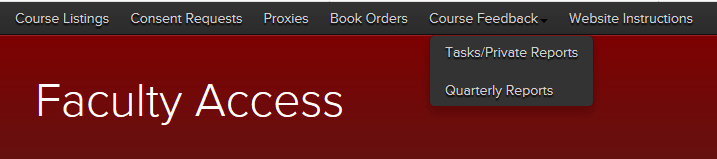
How do I review my Course Feedback tasks?
At the end of 6th week of the academic quarter, the Office of the University Registrar will send an email to the faculty teaching courses in the undergraduate or graduate careers to inform them that they can review the tasks that are associated with the courses that will receive feedback for that quarter. When you log into the course feedback tool, you will see one to two tasks for each course in which you are teaching.
Some commonly used functionality within the feedback tool is using the search field to filter your tasks, sorting your tasks by Name, Status, etc, and you can determine which item remain “open” by viewing the status for each task.
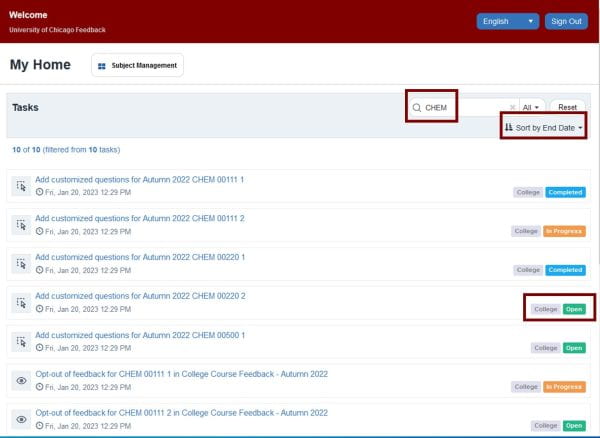
How do I add customized questions to my feedback form?
Click on the “Add Customized Questions” task for the course.
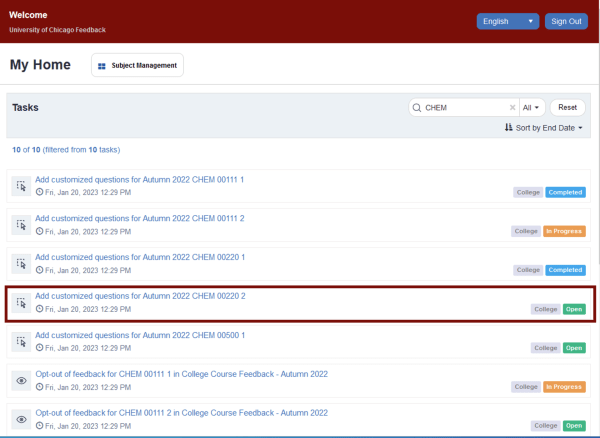
Once you are in the task, you can follow the instructions on the page to add up to four customized questions. Be sure to click on the Submit form in the upper right hand corner. If you have already submitted your questions, the button will appear as “Update” if you wish to make any further changes.

Can I copy my customized questions to or from my other courses?
Customized questions can be copied “to” or “from” the courses that you are teaching within the same quarter. To access the copy function, click on the Add customized questions task from the task homepage.
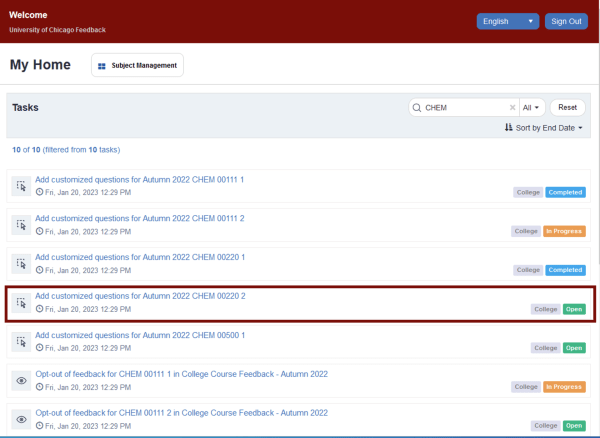
You will have the option to “Copy selections from” or “Copy selections to” another course. After making this selection, you can search the courses you are teaching in that quarter. You have option to either select “All” or you can individually select the courses for which you wish to copy questions. Once Complete, you can click on Copy & Submit.
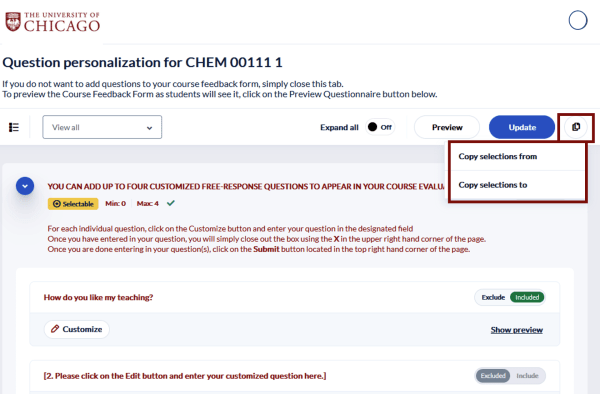
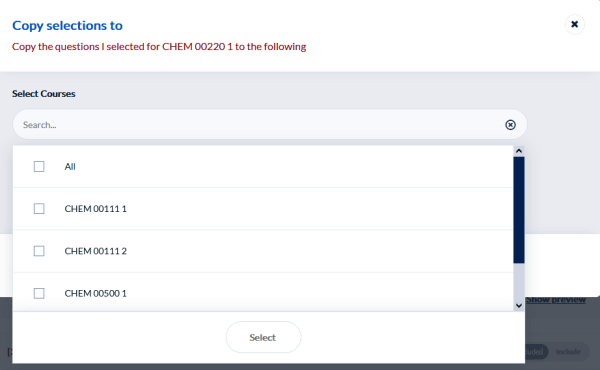
You will receive a pop-up message for you to confirm your action.
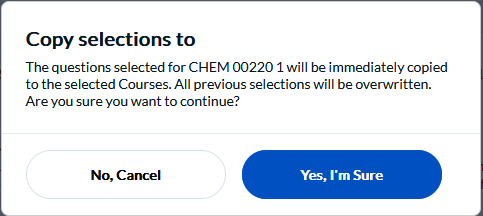
Once complete, you will receive a confirmation message at the bottom of the screen.
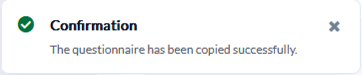
How do I preview my course feedback form?
Click on the “Add Customized Questions” task for the course.
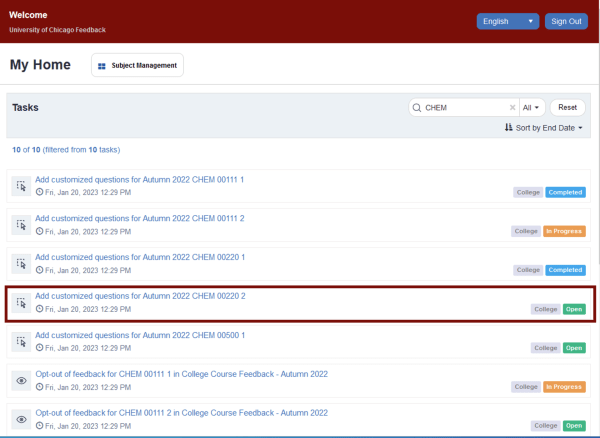
Once you are in the task, you can use the Preview button in the upper right hand corner.