Graduation Application Process
Create New Application
When you open up the Graduation Application, you will be able to review the quarters for which you are applying to graduate, information on how to update/change your expected graduation term, and review the application deadline. To get started, you will click on “Start Application”.
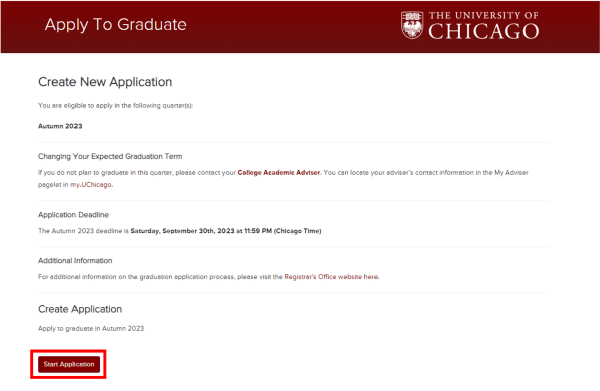
Verify Major(s) and Degree
On the Verify Major(s) and Degree page, you will be able to review the majors that will appear on your diploma. Please note that the summary page does not include minors, specializations, tracks or honors. After reviewing the information, you can click on “Save and Continue” found on the bottom right hand side of the page. If there are changes or updates that need to be made, you can choose to “Exit Application” and talk to your academic advisor about the next steps.
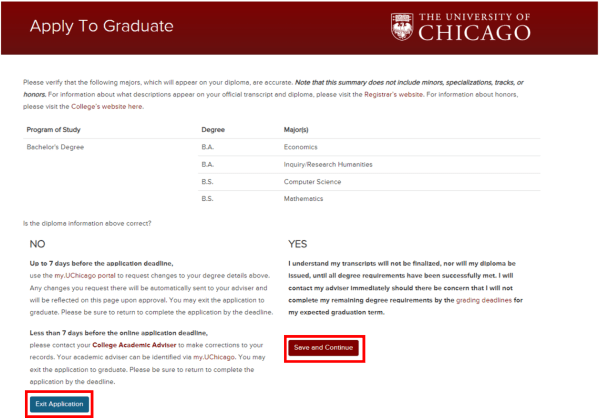
Previous School Information
On the Previous School(s) page of the application, you will be able to review any previous degrees earned prior to attending University of Chicago. Please note that if you attended University of Chicago for your undergraduate degree, it will not appear on this page. Once you have completed your review, click on “Continue” found on the bottom left hand side of the screen.
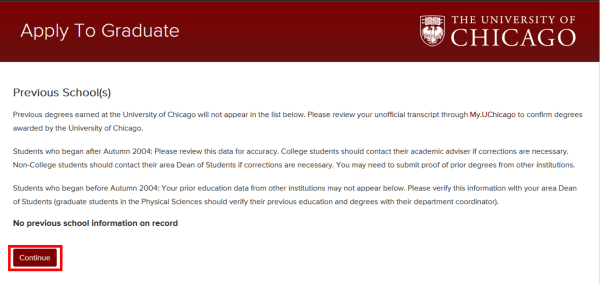
Diploma Name
On the Diploma Name page, you will submit the name that you wish to have appear on your Diploma. These fields are able to accommodate special characters or diacritical marks. Once you have completed your review, click on “Save and Continue” found on the bottom left hand side of the screen.
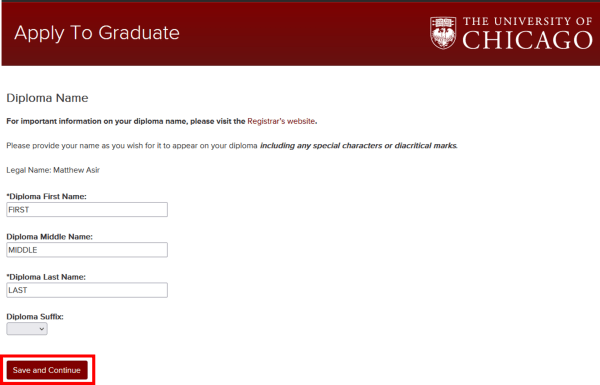
Diploma Name Pronunciation (Non-College Students Only)
On the Diploma Name Pronunciation page, you have the option to record how your name is pronounced at convocation and the diploma ceremony. Click on “Record your Name” when you are ready.
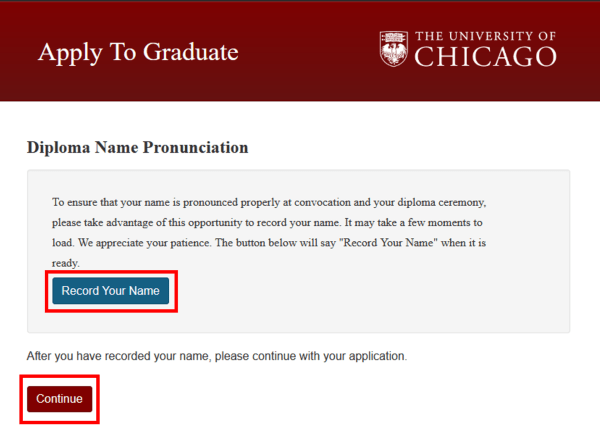
Your email and name will automatically populate, but you have the option to type in your name as you would like it said/announced along with a phonetic spelling of your name. When you are ready to record your name, you can select either the Web Recorder of Phone option using the appropriate radio dial.

When selecting Web Recorder, you will click on “Record” when you are ready to record your name.

When selecting the Phone, you will be prompted to enter in a phone number. The system will call you and you will record your name over the phone.
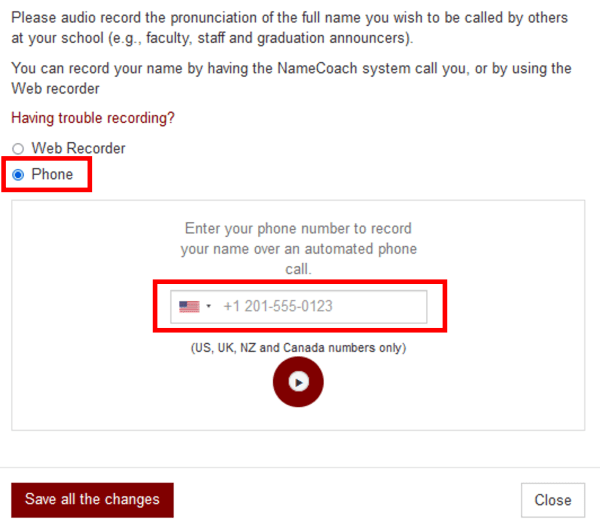
Once you have completed your review, click on “Continue” found on the bottom left hand side of the screen.
Diploma Mailing Address
On the Diploma Mailing Address page, you will submit a diploma mailing address regardless of whether you plan to attend Spring convocation. Diplomas for Autumn, Winter, and Summer graduates will be mailed to students shortly after the grading deadline for their quarter of graduation. Once your address is updated, click on “Save and Continue” found on the bottom left hand side of the screen.
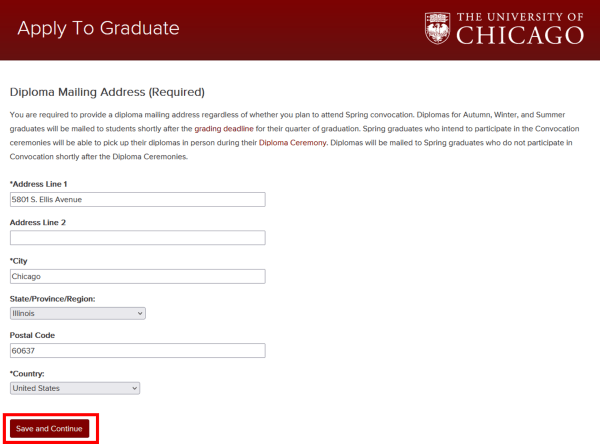
Correspondence Address
The Correspondence Address is your current address on file with the University. Updates can be made in my.UChicago until graduation. After graduation, all changes will go through the Alumni Association. Once reviewed, click on “Continue” found on the bottom left hand side of the screen.
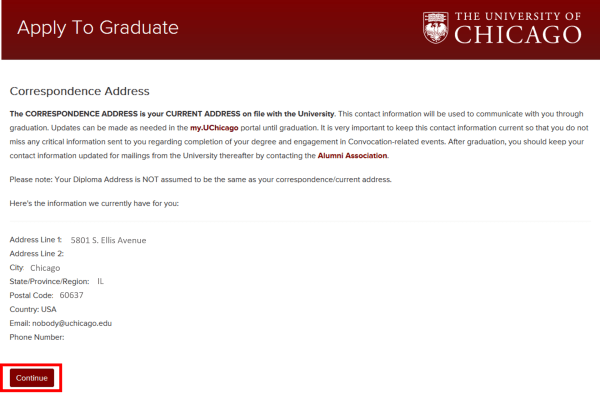
Ceremony Attendance (College Students Only)
On the Ceremony Attendance page, you will indicate your intentions to participate in both the Convocation and Diploma Ceremonies. Once complete, click on “Save and Continue” found on the bottom left hand side of the screen.
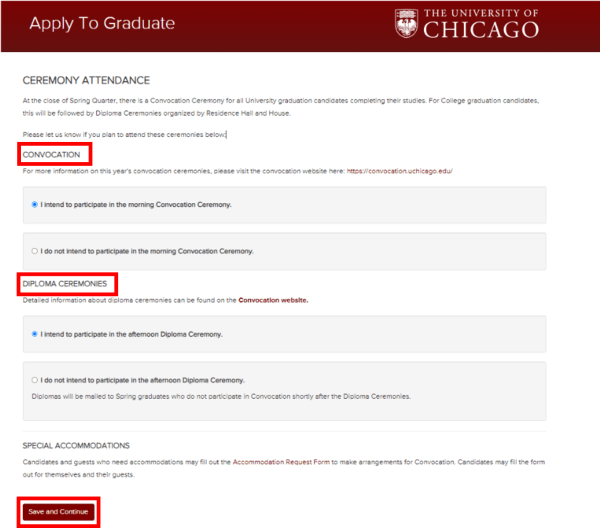
Confirm and Submit Application
On the last page of the Application, you will have a chance to review that the information submitted is accurate and complete. This includes the Degree information, Diploma Name, Diploma Mailing Address, Correspondence Address, and Ceremony Attendance. At the bottom of the application, you will need to use the checkbox provided to verify that the information in the application is accurate and complete. Once you have verified the information, click on “Submit Application” found on the bottom left hand side of the screen.

Review Application Status
Within my.UChicago, students can navigate to the My Academics page to review their application status. To confirm or update specific elements of the graduation application prior to the deadlines, re-access the graduation application.
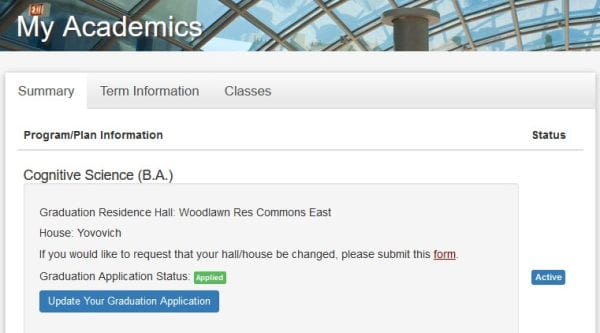 Please note that the House/Hall information is only visible for The College students.
Please note that the House/Hall information is only visible for The College students.