Using My Profile
Information on how you can update fields within My Profile within My.UChicago can be found below.
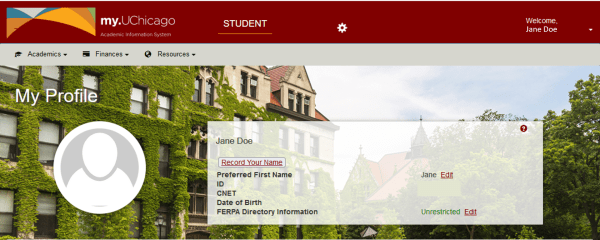
Add, Change, or Delete Your Preferred Name
Your preferred name will be displayed in the University Directory.
To add, change, or delete your Preferred Name, click the Edit link next to your name.
Add a Preferred Name
To Add a new Preferred Name, click on the Plus (+) button located above your Primary Name.
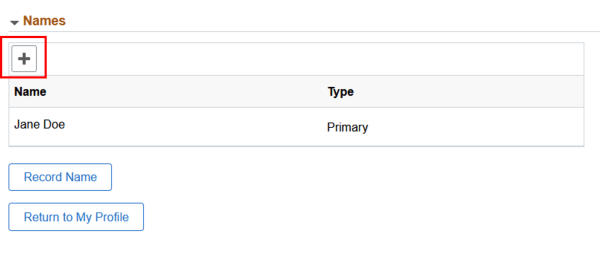
Enter your Preferred Name into the First Name field and then click the Save button in the upper right hand corner.

Edit Your Preferred Name
Click on the Preferred Name that you see on the Names page. Make the necessary changes within the First Name field and click the Save button in the upper right hand corner.
Delete Your Preferred Name
Click on the Preferred Name that you see on the Names page and click on the Delete button. You will be prompted to confirm that you wish to delete this name and you will click on Yes to confirm. Click the Save button in the upper right hand corner.
Once you have finished Adding, Deleting or Changing your Preferred Name, click the Return to My Profile button.
Name Recording
Record Your Name
To record your name, click on the Record Your Name button found in your My Profile header image.
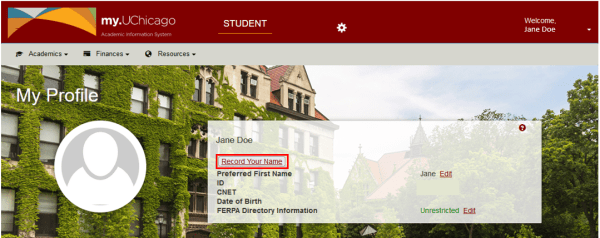
You will be led to a landing page where you will need to click on Record Your Name to pull up the widget.
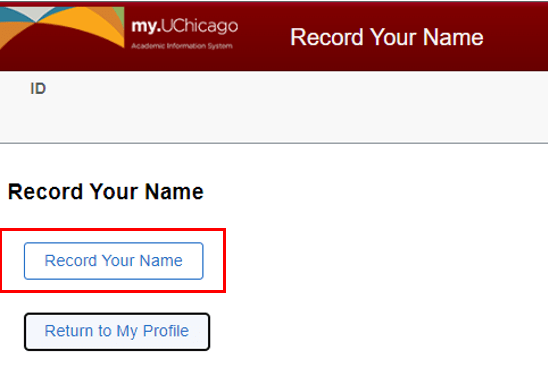
The following page will auto-populate your email, first and last name. You will have the ability to type in how you would like your name announced as well as the phonetic spelling of your name.
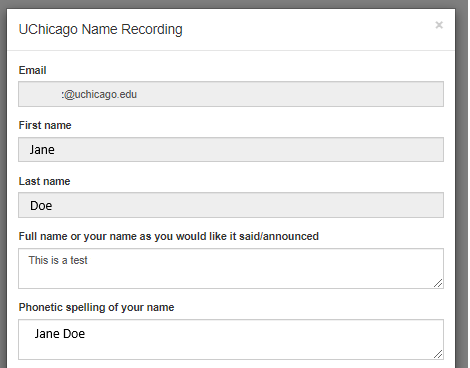
At the bottom of the page, you will have the ability to have the NameCoach system call you to the Phone number of your choice or to use the Web Recorder option.
When selecting the Web Recorder option, a prompt will appear to allow you to record your name from your device.
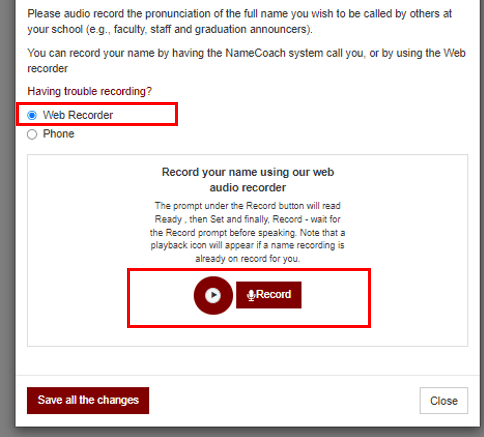
When selecting the Phone option, a prompt will appear to allow you to enter in the phone number that system will call where you can record your name from your phone.
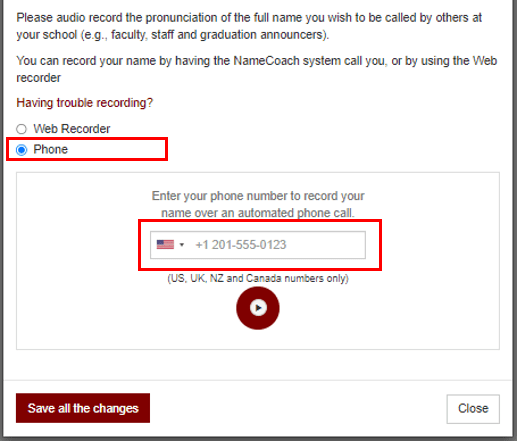
Once you have finished click the Save all the changes button found on the bottom left.
FERPA Directory Information
The FERPA Directory Information field shows whether your FERPA status is Restricted or Unrestricted. To place a restriction on your record, click on the Restrict All button.
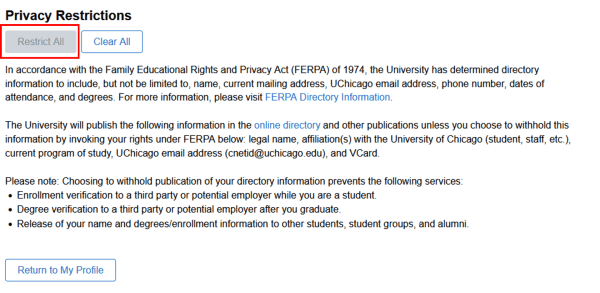
To remove the restriction on your record, click on the Clear All button.
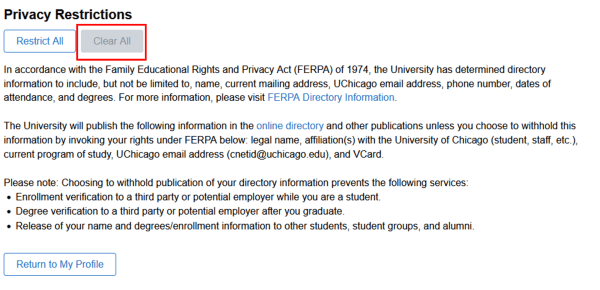
A confirmation of your action will appear at the top of the page.
Once you have finished, click the Return to My Profile button.
Phones
The Phones pagelet displays all current phone information. To add, delete or change phone numbers, click the Edit link.
Add a Phone Number click on the Add Phone button.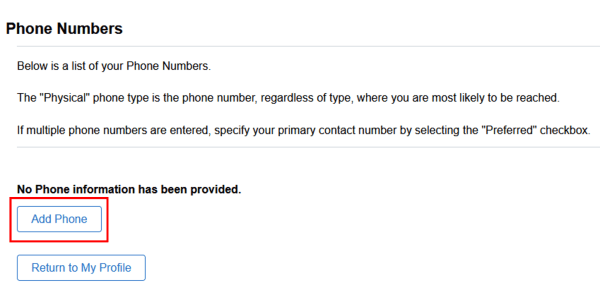
Use the drop down to select the Phone Type. Enter the desired Phone Number into the field. You will be required to designate a phone number as Preferred. If you only have one phone listed it will default to the preferred number. If you add additional numbers, you can designate the appropriate number using the preferred checkbox.
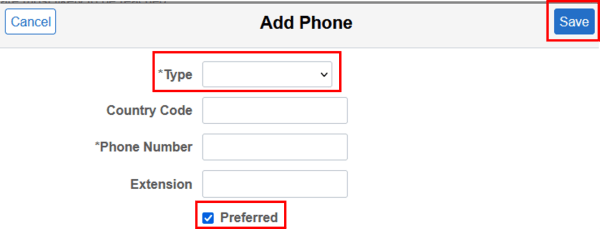
Add Additional Phone Numbers
Use the Plus (+) button above the existing phone number(s) and add in the phone number and type.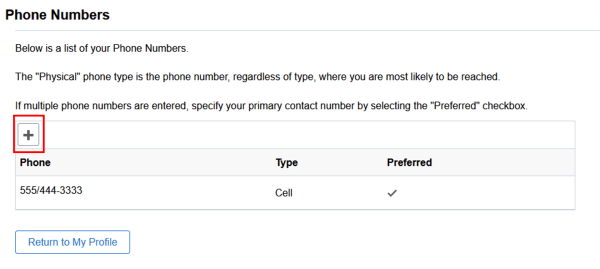
Edit a Phone Number
Click on the Phone number that you wish to edit. Make the necessary changes within the Phone Number field and click the Save button in the upper right hand corner. You will not be able to edit the Phone Type. If you wish to change the Phone Type, use the actions above to Add an Additional Phone Number.
To Delete a Phone Number
Click on the Phone number that you wish to deleted and then click on the Delete button. You will be prompted to confirm that you wish to delete this phone number and you will click on Yes to confirm. Click the Save button in the upper right hand corner
Once you have finished Adding, Deleting or Changing your Phone Number, click the Return to My Profile button.
Addresses
The Addresses page allows you to add or change your physical, home/permanent, SEVIS U.S. address and international addresses. Your record should always contain a physical address type. This is the address where you reside or are most likely to be reached. Other address types may be displayed but are maintained by the Housing, Registrar and Bursar offices.
Add an Address
To add a new address, scroll down to find the Address Type that you wish to add to your record. Once you locate the button click on the Add Address button.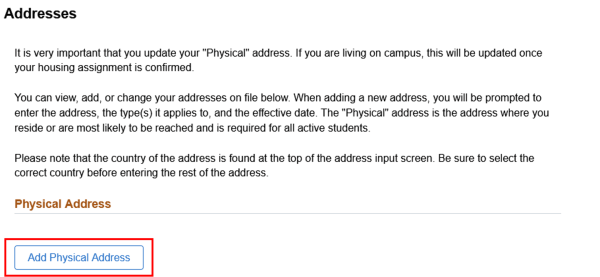
Enter in the appropriate country and address fields and then click the Save button.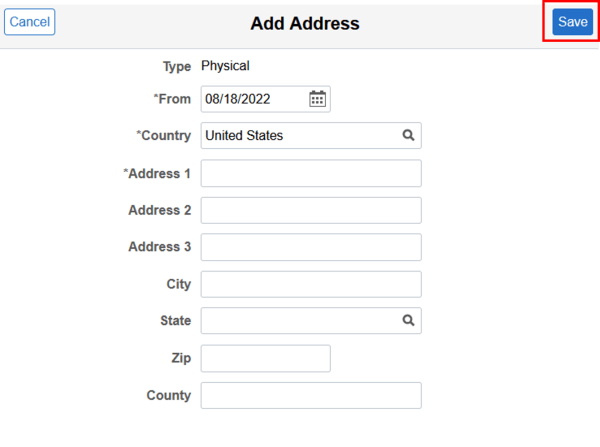
Add a Address with a Future Effective Date, click on the plus (+) button above the existing address and be sure to enter in the date in which this address takes effect using the “From” date.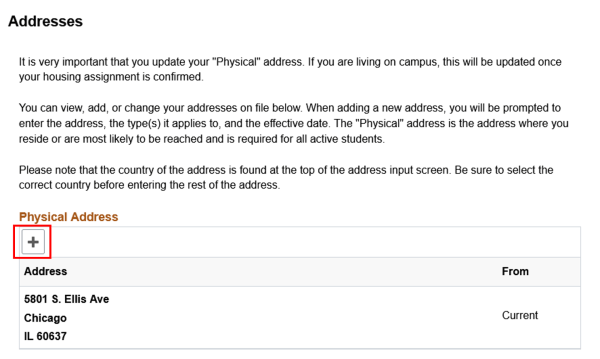
Edit an Existing Address
Click on the address that you wish to update. Make any necessary updates and click the Save button in the upper right hand corner.
Once you have finished updating the Addresses, click the Return to My Profile button.
To add, change, or delete your email addresses, click the Edit link.
Add an Email Address
To add an email address, click on the Plus (+) button above the existing email addresses listed.
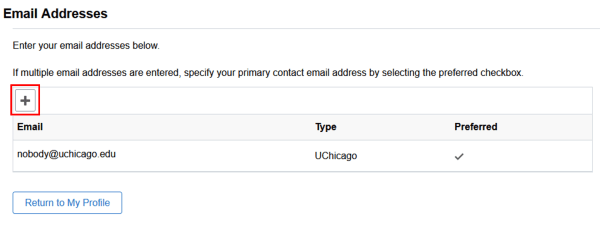
Use the drop down menu to select an Email Type and enter in the email into Email Address field.
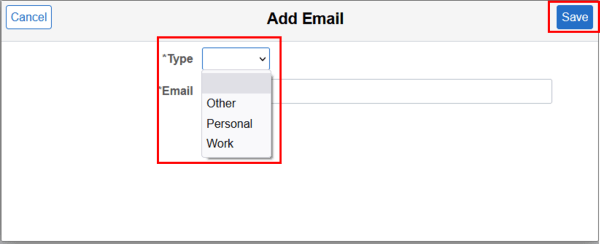
Edit Your Email
Click on the Email address that you wish to update to make the necessary changes in the existing Email Address field. Please note that you will not be able to edit or delete your UChicago email address.
To Delete an Email Address
Click on the Edit Button and click on the Delete button. You will be prompted to confirm that you wish to delete this name and you will click on Yes to confirm. Click the Save button in the upper right hand corner.
Once you have finished Adding, Deleting or Changing your Email Address, click the Return to My Profile button.
Emergency Contacts
To add, change, or delete your Emergency Contacts, click the Edit link.
Add an Emergency Contact
Click on the Add Contact button.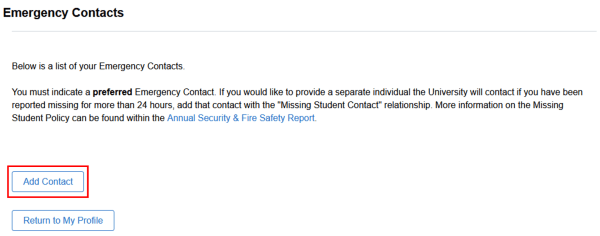
Enter the Contact Name and Phone and use the drop-down menu to select the Relationship. Click the Save button.
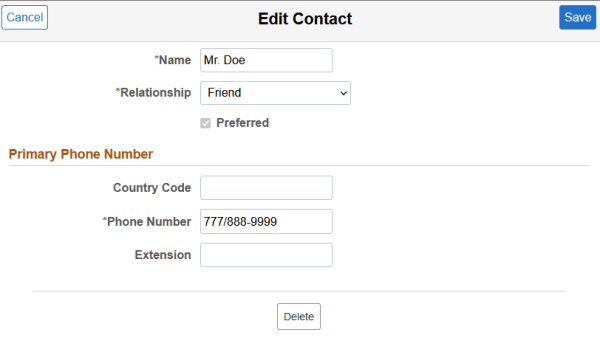
Add Additional Emergency Contacts
Use the Plus (+) button above the existing Emergency Contact and add in the name, phone number, and relationship.
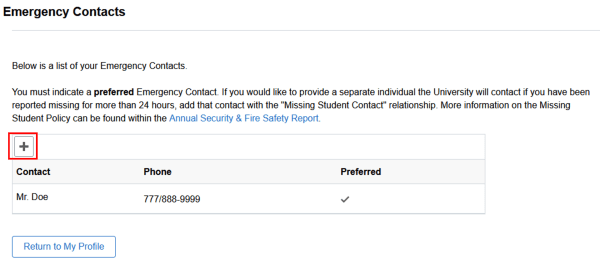
Edit an Emergency Contact
Click on the name of the contact that you wish to update.
Delete an Emergency Contact
Click on the Edit Button and click on the Delete button. You will be prompted to confirm that you wish to delete this name and you will click on Yes to confirm. Click the Save button in the upper right hand corner.
Once you have finished Adding, Deleting or Changing your Emergency Contact, click the Return to My Profile button.
Ethnicity
To add, delete or change Ethnicity or Background information, click the Edit link.
Add Ethnicity Information
On the Ethnicity Page, you will be prompted to select if you are Hispanic or Latino. In addition, you will indicate your ethnic category. Based on the selections on this page, you may see some default designations on the Background tab. Select the appropriate Ethnic Category option(s) and be sure to click Save at the bottom of the page before navigating to Background.
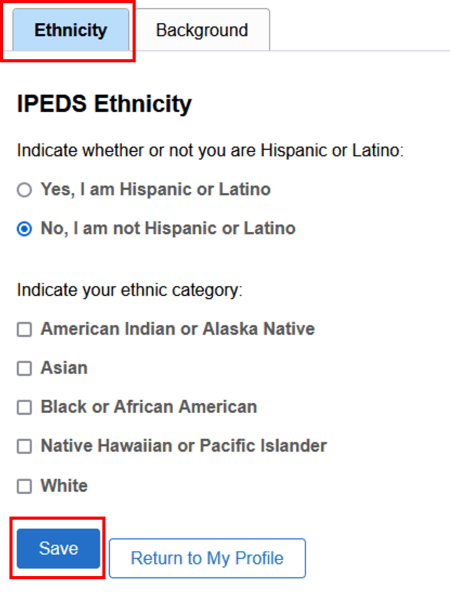
Add Background Information
If no background information defaults on the page, click the Add Background button to insert background information.
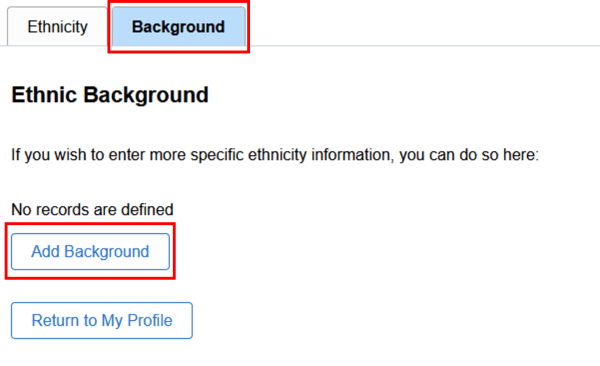
If Background information defaults on the page, you can use the Plus (+) button to add additional backgrounds to your profile.
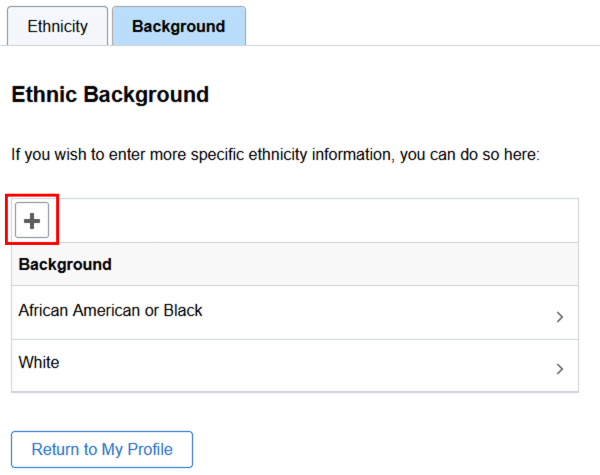
Use the drop down menu to select the appropriate Ethnic Group/Background and click Save. Choices in the drop down are based on the Ethnic Category you selected. You can add additional backgrounds to your profile as necessary.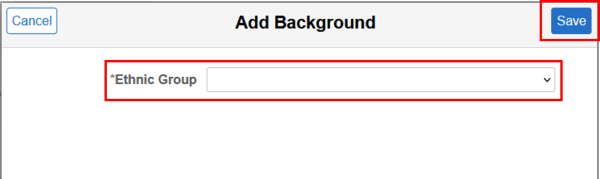
You can use the Background drop down menu to add or delete more specific ethnicity information. Choices in the drop down are based on the Ethnic Category you selected.
Edit Your Ethnicity
Click the appropriate Ethnicity designation on the page and click the Save button in the upper right hand corner.
Delete Your Background Information
Click on the Background that you wish to delete and click on the Delete button. You will be prompted to confirm that you wish to delete this name and you will click on Yes to confirm. Click the Save button in the upper right hand corner.
Once you have finished Adding, Deleting or Changing your Ethnicity and Background, click the Return to My Profile button.
Pronouns of Reference
To add, delete or change Pronouns of Reference, click the Edit link.
Add Pronouns of Reference
Click on the Add button to add a Pronoun of Reference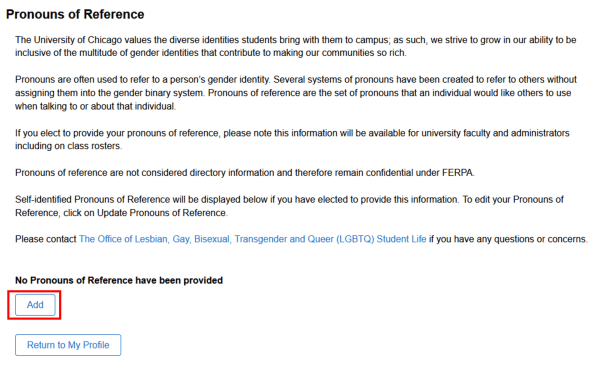
Using the drop down menu, select the appropriate Pronouns of Reference option.
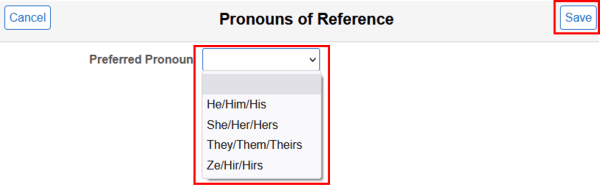
Edit Pronouns of Reference
Click on the Pronoun of Reference that you wish to edit. Make the necessary changes using the drop down menu and click the Save button in the upper right hand corner.
Delete Pronouns of Reference
Click on the Minus (-) button next to the Pronouns of Reference that you wish to remove and click on the Delete button. You will be prompted to confirm that you wish to delete this name and you will click on Yes to confirm.
Once you have finished Adding, Deleting or Changing your Pronouns of Reference, click the Return to My Profile button.
Gender Identity
To add, delete or change Gender Identity, click the Edit link.
Add Gender Identity
Click on the Add button to add a Gender Identity
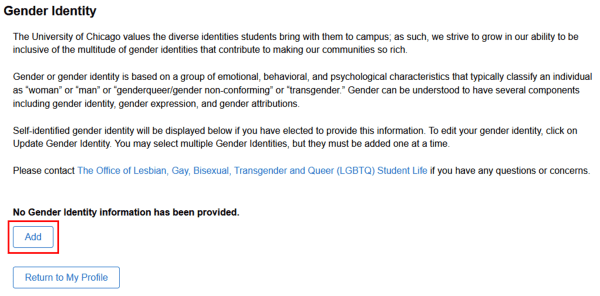
Using the drop down menu, select the appropriate Gender Identity option.
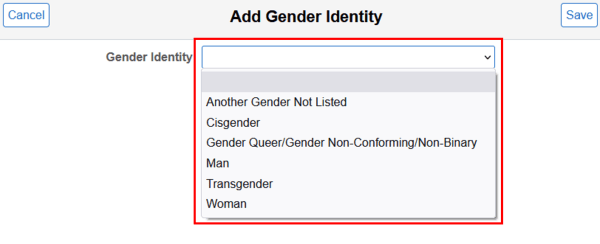
Add Additional Gender Identities
Use the Plus (+) button above the existing Gender Identity and add in the name, phone number, and relationship.

Edit Gender Identity
Click on the Gender Identity that you wish to edit. Make the necessary changes using the drop down menu and click the Save button in the upper right hand corner.
Delete Gender Identity
Click on the Minus (-) button next to the Gender Identity that you wish to remove and click on the Delete button. You will be prompted to confirm that you wish to delete this name and you will click on Yes to confirm.
Once you have finished Adding, Deleting or Changing your Gender Identity, click the Return to My Profile button.
Spiritual/Philosophical Affiliation
To add, delete or change Spiritual and Philosophical Affiliations, click the Edit link.
Add Spiritual and Philosophical Affiliations
To Add a new Spiritual and Philosophical Affiliation, click on the Add button.
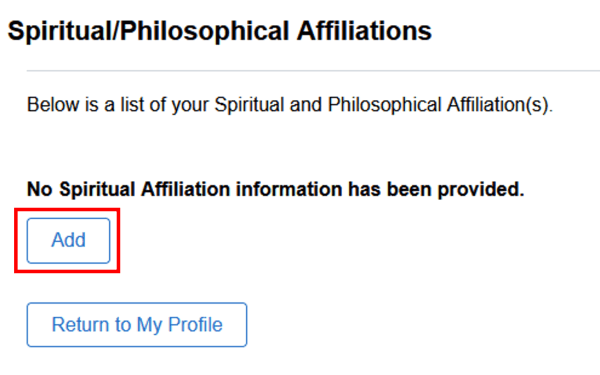
Use the drop down menu to select your Spiritual and Philosophical Affiliation
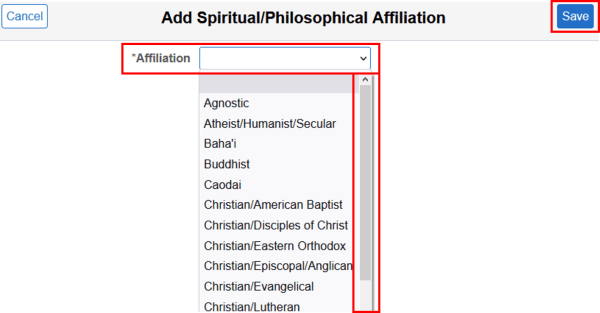
Add Additional Spiritual and Philosophical Affiliations
Use the Plus (+) button above the existing Spiritual and Philosophical Affiliations and use the drop down menu to select additional affiliations.
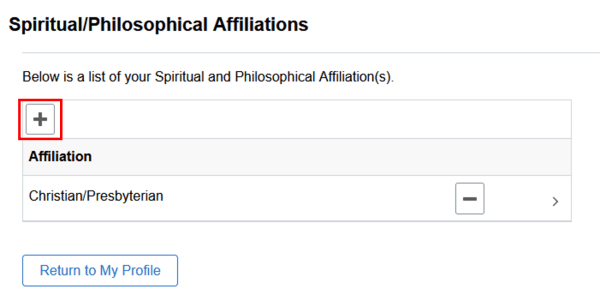
Edit Spiritual and Philosophical Affiliations
Click on the Spiritual and Philosophical Affiliation that you wish to edit. Make the necessary changes using the drop down menu and click the Save button in the upper right hand corner.
Delete Spiritual and Philosophical Affiliations
Click on the Minus (-) button next to the Affiliation that you wish to remove and click on the Delete button. You will be prompted to confirm that you wish to delete this name and you will click on Yes to confirm.
Once you have finished Adding, Deleting or Changing your Spiritual and Philosophical Affiliations, click the Return to My Profile button.
Parent/Guardian Information
To add, delete or change Parent/Guardian Information, click the Edit link.
Add Parent/Guardian Information
Click on the Add button to add Parent/Guardian Information and add in the name, phone number, and relationship of your parent/guardian.
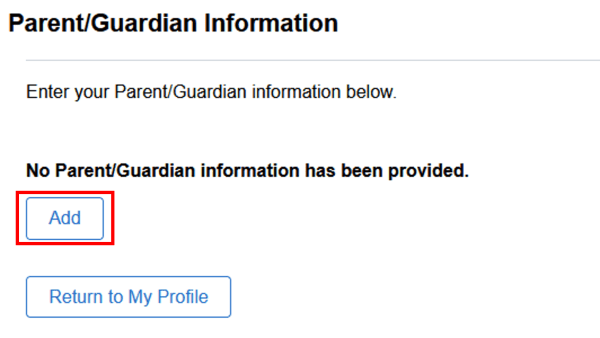
Add Additional Parent/Guardian Information
Use the Plus (+) button above the existing Parent/Guardian Information and add in the name, phone number, and relationship of your parent/guardian.
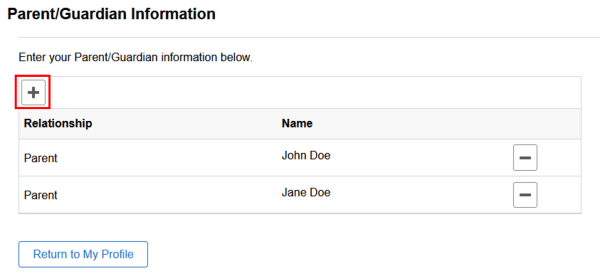
Edit Parent/Guardian Information
Click on the Parent/Guardian Information that you wish to edit. Make the necessary changes by updating the appropriate fields and click the Save button in the upper right hand corner.
Delete Parent/Guardian Information
Click on the Minus (-) button next to the Parent/Guardian Information that you wish to remove and click on the Delete button. You will be prompted to confirm that you wish to delete this name and you will click on Yes to confirm. Click the Save button in the upper right hand corner.
Once you have finished Adding, Deleting or Changing your Parent/Guardian Information, click the Return to My Profile button.